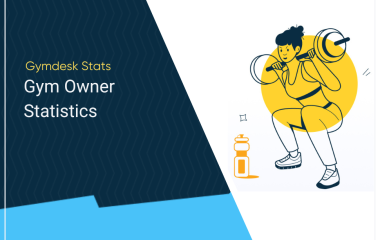ジムのWebサイト
ジムのWebサイトは、見込み客との最初の接点となります。Webサイトに掲載する情報やコンテンツによって、その人がジムに足を運ぶか、他のトレーニング場所を探すかの違いが生まれます。訪問者が抱く質問の中で特に重要なものは以下の通りです(必ずしもこの順番ではありません)。
- どのようなトレーニングを行っているのか?
- インストラクターは誰なのか?
- スケジュールは?
- 場所はどこなのか?
こうしたご質問にお答えするために、サイト上に専用のコーナーを設けています。また、イベントに関する情報提供、トレーニングや技術に関するブログの執筆など、コンテンツ・システムを通じて自由にコンテンツを作成することができます。
当サイトの特定の部分に関するヘルプをお探しの場合は、以下をご覧ください。
Webサイトの設定
情報を追加する前に、サイトのWebアドレス(URL)を選択する必要があります。Web サイトの設定にアクセスし、サブドメインフィールドに必要事項を入力します。メインのgymdesk.comドメインの下にあるアドレス(サブドメイン)、または独自のカスタムフルドメインをお持ちの場合は、それを使用することができます。

サブドメインのアドレスは、そのサイト独自のものである必要があるので、ご希望のドメイン名がすでに使われている場合は、その旨が表示されます。独自のドメインを使用したい場合は、こちらのガイドをお読みください。
また、設定でGoogleアナリティクスをWebサイトに接続することができます。Googleアナリティクスとは、Googleが提供する、サイトへのトラフィックを追跡・分析するためのツールです。人々がどのようにサイトを見つけ、どのページにいるのか、サイト上のどのコンテンツが見られているのかなどを知ることができます。
Googleアナリティクスをサイトに接続するには、Googleアカウントを使用してGoogleアナリティクスにサインインする必要があります(お持ちでない場合は開設してください)。新しいプロパティを作成した後、Webサイトのアドレスを入力し、トラッキングIDを探します。トラッキングIDの見つけ方については、Googleによるガイドをお読みください。
![]()
Googleアナリティクス以外にも、必要に応じて他のトラッキング機能やピクセル機能を追加することができます。これらは少し専門的なので、事前に内容をご確認ください。
これらのオプションは、後からいつでもWebサイトの設定に戻って設定することができます。
Webサイトのホームページ
ホームページは通常、訪れた人々が最初に目にするページです。基本的な情報を凝縮して掲載し、より詳細な情報へのリンクは別ページで表示するようにデザインされています。
ホームページの設定では、ホームページの見出しを変更したり、簡単な説明を追加したり、背景画像をアップロードしたりすることができます。この際、ジムの高画質な写真を使用するのがおすすめです。
説明にはあまり多くの文章を書かず、ジムの紹介を1、2段落ほど書く程度にするのがおすすめです。
ジムの住所
Webサイトに表示されるジムの住所は、アカウント作成時に入力した住所です。ジムの設定でいつでも編集することができます。
ジムの正確な位置は、Webサイトの位置設定で、Webサイトに表示される地図上で調整することができます。必要であれば、地図上のピンをドラッグして正確な場所に配置してください。
また、来訪者が場所を見つけやすいように、テキストの道順を追加することもできます。
連絡先情報とソーシャルメディア・プロフィール
Webサイトの連絡先設定で、Webサイトに表示されるメールアドレスと電話番号を変更することができます。
また、同じページにFacebook、Twitter、Instagram、Youtubeなどのソーシャルメディア・プロフィールのリンクを追加することもできます。これらのリンクはWebサイトのフッターに表示されます。
スケジュール管理
ジムのスケジュールはWebサイトに表示され、来場状況の記録にも使用されます。スケジュール設定からスケジュールを変更したり、Webサイトのスケジュール設定からWebサイト用のスケジュール情報を追加することができます。
ギャラリーに画像を追加する
Webサイトのギャラリーを使用すると、Webサイトの訪問者にジムでのトレーニングの様子を伝えることができます。ギャラリーの設定では、施設の写真、主催したイベントの写真、大会に出場しているメンバー会員の写真などを追加でアップロードすることができます。
画像をアップロードするには、Upload Photos(写真をアップロード)ボタンをクリックするか、破線枠内のエリアに画像をドラッグしてください。

コンテンツページ
トレーニング記事、ジムからのお知らせ、セミナー情報など、コンテンツページを無制限に追加することができます。
Webサイトのページを作成するには、Webサイトのコンテンツ管理をご覧ください。ページを作成する際、Webアドレスを選択することができますが、選択しない場合は自動的にページタイトルに基づいて作成されます。

新しく作成されたページは未公開として保存されます。準備が整うまで編集を続け、ページ一覧から Publish(公開)をクリックすると、Webサイトでページを利用できるようになります。コンテンツページは、メインメニューの More... (もっと見る)"ドロップダウンからWebサイトにアクセスでき、作成した他のページから直接アクセスすることもできます。