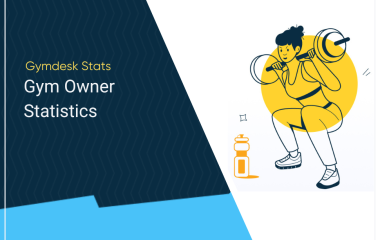ブラウザのフォーム自動入力を無効化
一部のブラウザでは、フォームのデータを保存し、次回以降のフォーム送信時に自動入力するオプションがデフォルトで有効になっています。これは、個人的な使用目的で利用する場合には便利ですが、ビジネスでブラウザを使用する場合や、当社のような多くの人がデバイスを使用する可能性のあるソフトウェア(受付デスクで使用する場合など)を使用する場合には望ましくありません。
Gymdeskはブラウザに対し、どのフィールドも自動入力しないよう促していますが、ほとんどのブラウザはこれを無視し、関係なくそのオプションを提供しています。複数のユーザーや会員で共有しているブラウザでは、自動入力機能を無効にすることを推奨します。
以下のブラウザで自動入力を無効にする手順をご紹介します。
Google Chromeで自動入力を無効にする
Chromeで自動入力を無効にする
- Chromeのメニューアイコン(︙)をクリックします。(画面右上の縦に並んだ3つの点)
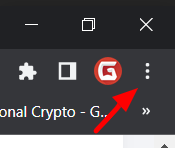
- ポップアップメニューが開くので、「設定」を選択します。
- 「自動入力とパスワード」セクションで、自動入力を無効にしたい項目を選択します。
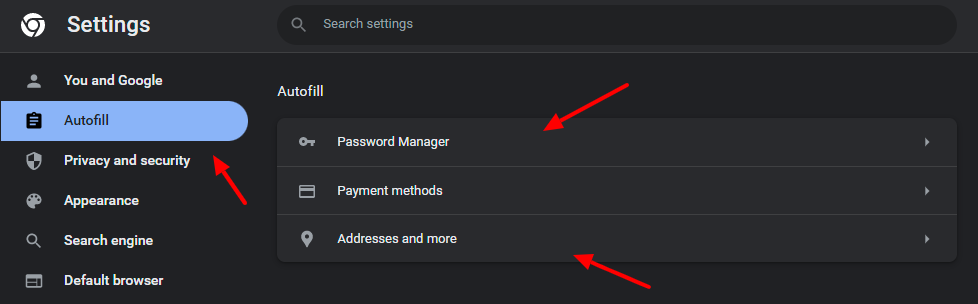
- 右側のトグルボタンをクリックして、設定をオフに切り替えます。保存されているアドレスも削除してください。
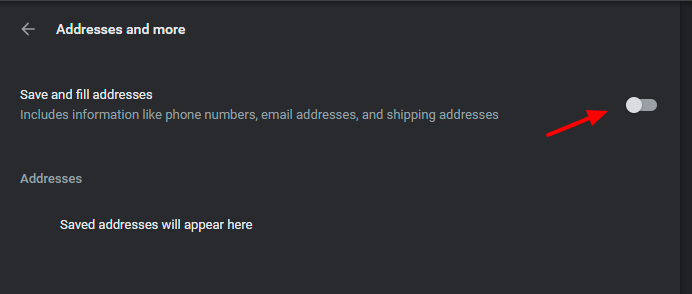
Chromeで自動入力データを削除する
- Chromeのメニューアイコン(︙)をクリックします。(画面右上の縦3つの点)
- 「プライバシーとセキュリティ」をクリックし、「閲覧履歴データの削除」をクリックします
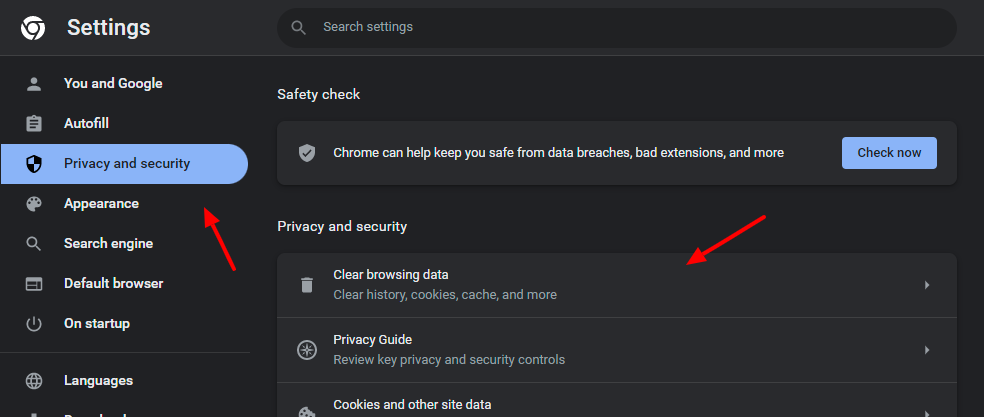
- まだ選択されていない場合は、「詳細設定」タブをクリックします。
- 「期間」のセクションでは「全期間」を選択し、保存されたデータをすべて消去します。
- 「自動入力フォームのデータ」にチェックが入っていることを確認してください。「パスワードとパスキー」をクリアしたい場合は、そのオプションにもチェックを入れてください(これにより、パスワードが自動入力されるのを防ぐことができます)。
- 「データを削除」ボタンをクリックします
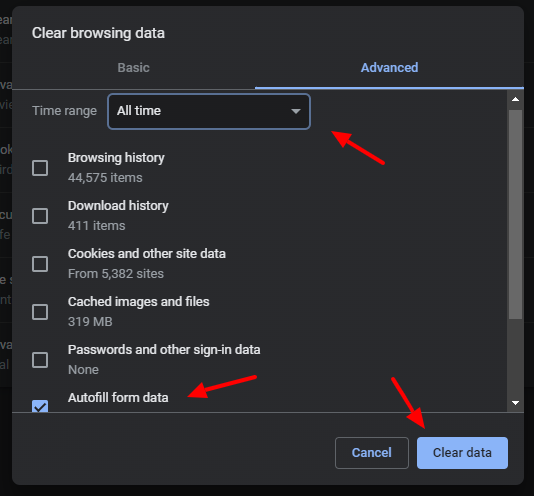
Firefoxで自動入力を無効にする
- Firefoxのメニューアイコン(≡)をクリックします。
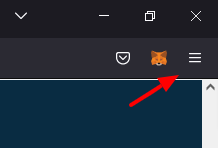
- 「設定」をクリックします。
- 「プライバシーとセキュリティ」をクリックします。
- 「ログインとパスワード」セクションで、ウェブサイトのログインとパスワードを保存するオプションのチェックを外します。
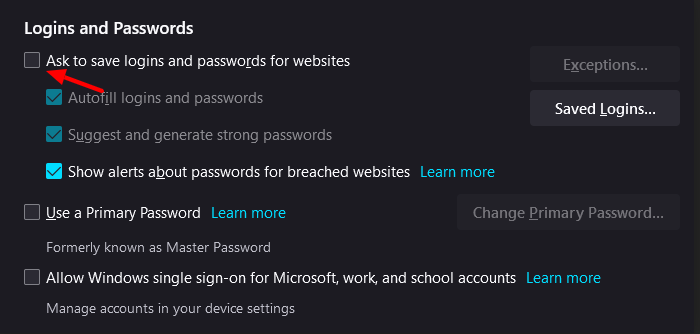
- 上記の「ログインとパスワード」セクションで、「保存されたログイン」ボタンをクリックしてください。保存されたユーザー名とパスワードのリストが表示されます。削除したい各ログインの「削除」ボタンをクリックすると、保存されたログインから削除されます
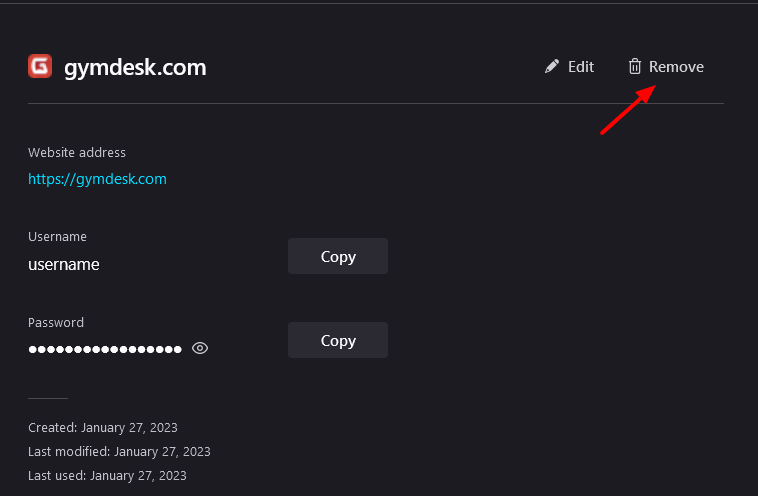
- そして「履歴」セクションで、オプションを「履歴にカスタム設定を使用する」に変更し、「検索とフォームの履歴を記憶する」のボックスのチェックを外します。
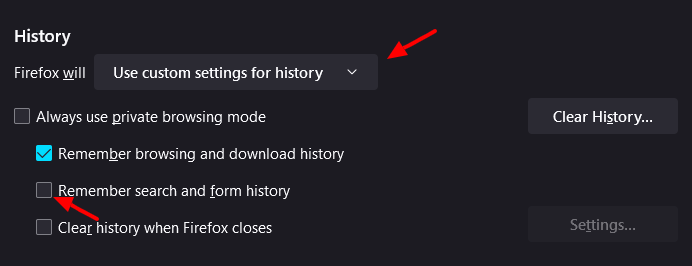
上記の「履歴」セクションで、「履歴を消去」をクリックします。「消去する期間」は「全て」を選択し、その下の「履歴」で「フォームと検索履歴」にチェックが入っていることを確認し、「OK」をクリックします。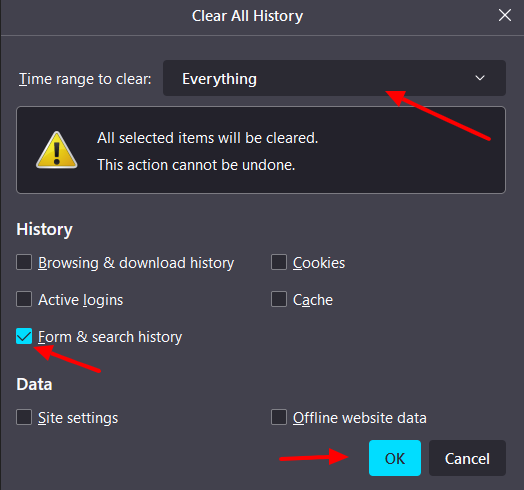
Microsoft Edgeで自動入力を無効にする
Microsoft Edge(Chromium)で自動入力をオフにする
- 「設定とその他」アイコン(︙)をクリックします。(画面右上の3つの点)
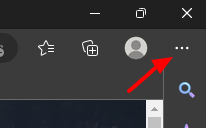
- メニューの一番下にある「設定」をクリックします。
- 左側のメニューで「プロフィール」が選択されていることを確認し、メイン画面の「パスワード」をクリックします。
- 「パスワードを保存する」と「パスワードを自動的に保存する」をオフにします。保存されているGymdeskのログインを削除するには、そのログインの横にある3つの点のアイコン(︙)をクリックし、「削除」をクリックします
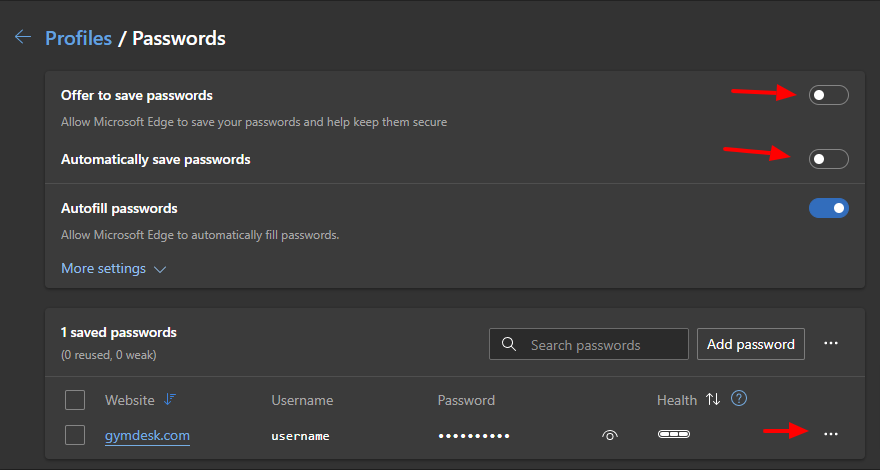
- 左側のメニューから「プロフィール」に戻り、今度は「個人情報」をクリックします。
- そして「基本情報を保存して入力する」、「サインアップフォームに私の情報を自動的に入力する」、「カスタム情報を保存して入力する」のオプションを無効にします。
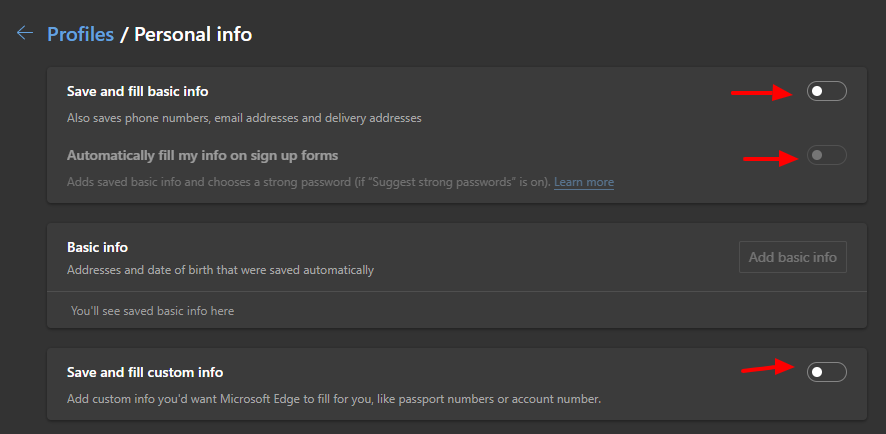
- 左側のメニューから「プライバシー、検索、サービス」をクリックし、「閲覧データの消去」の下にある「消去する内容を選択」をクリックします。

- 「期間範囲」で「すべての期間」を選択し、下のオプションから「フォームデータの自動入力」が選択されていることを確認します(データをクリアする必要がない場合は、他のすべてのボックスのチェックを外すことができます)。ポップアップの一番下にある「今すぐ削除」ボタンをクリックします。
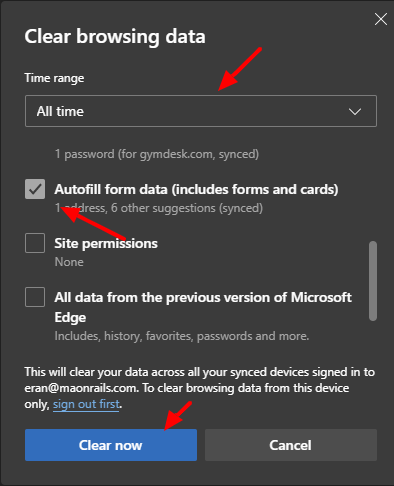
Safariで自動入力を無効にする
Safariでは、自動入力機能をオフにするだけでなく、データを消去することもできます。手順は以下の通りです。
Safariで自動入力をオフにする
- Safariメニューをクリックします。(画面上部のSafariの文字)
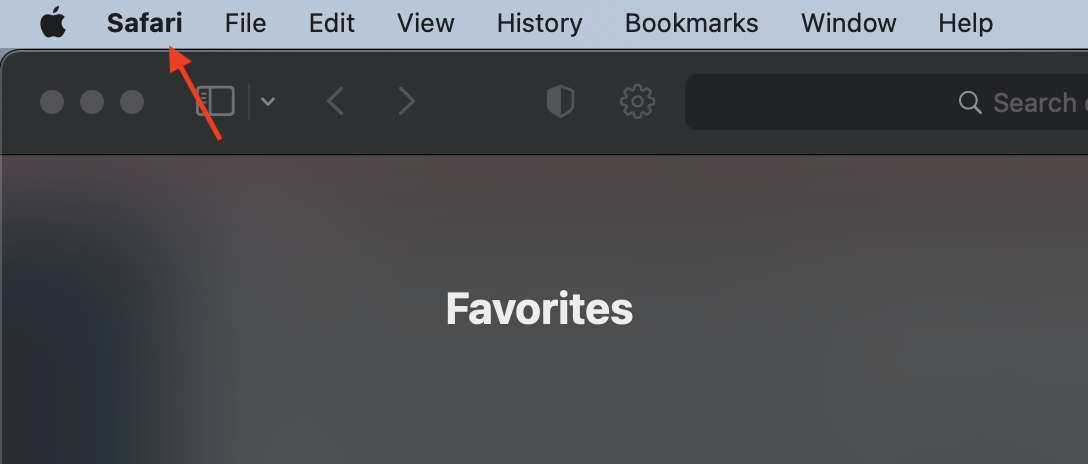
- 「設定」をクリックします。
- 「自動入力」タブをクリックします。
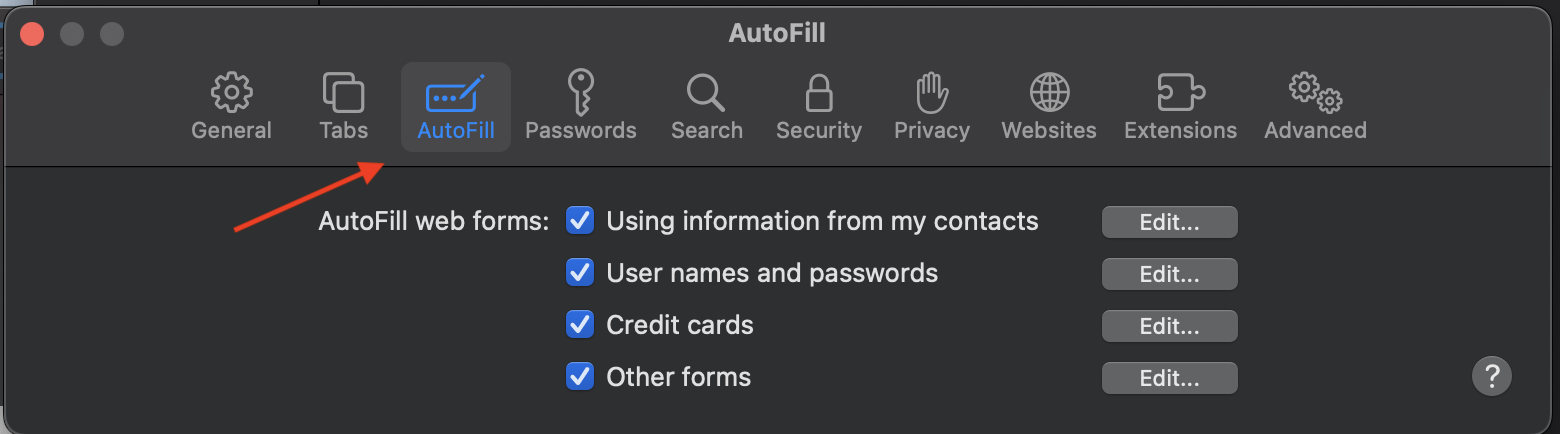
- 「ユーザー名とパスワード」のチェックを外します。Safariが他の入力情報を保存しないようにしたい場合は、それらのオプションのチェックも外してください。
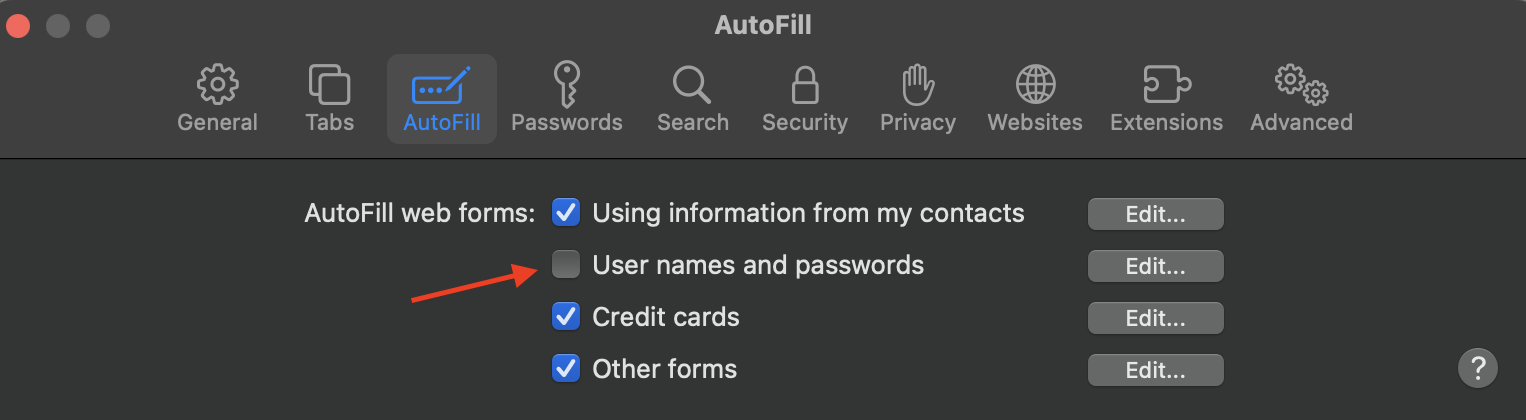
- システムは自動的に設定を保存します。
Safariで自動入力データを消去する
- Safariメニューをクリックします。(画面上部のSafariの文字)
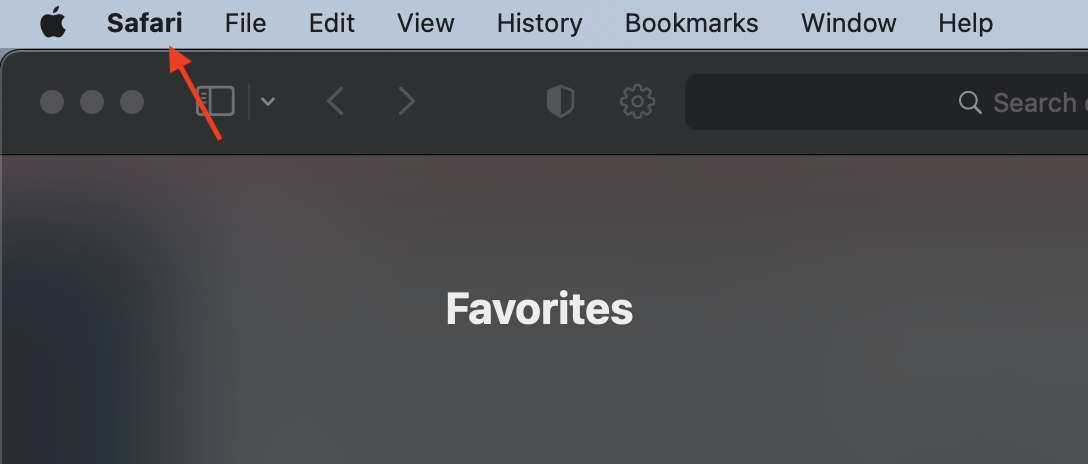
- 「設定」をクリックします。
- 「自動入力」タブをクリックします。
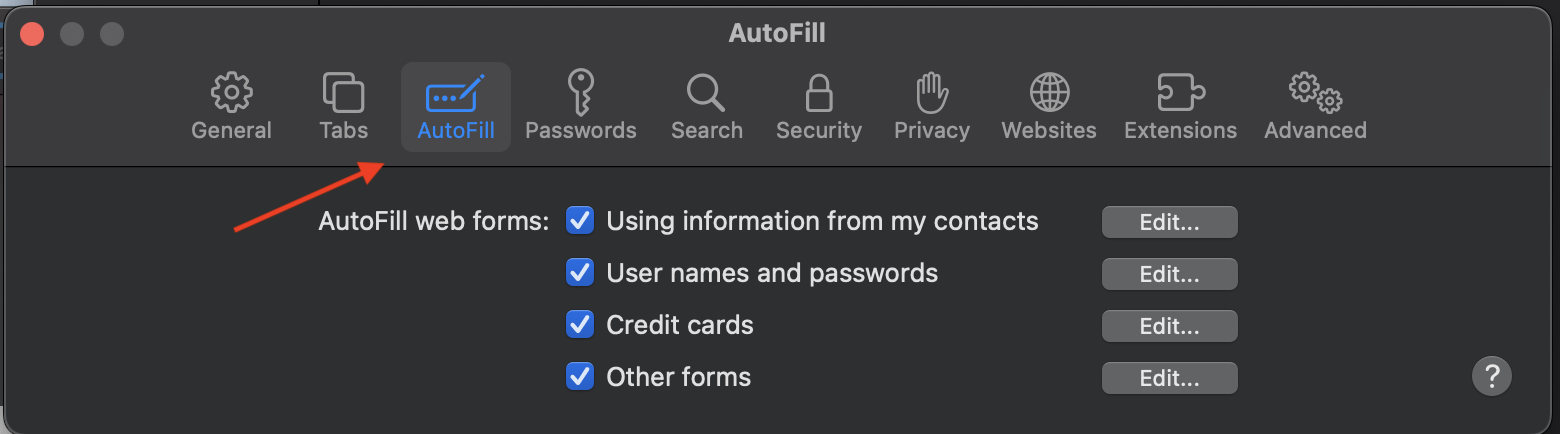
- 「ユーザ名とパスワード」の横にある「編集...」をクリックします
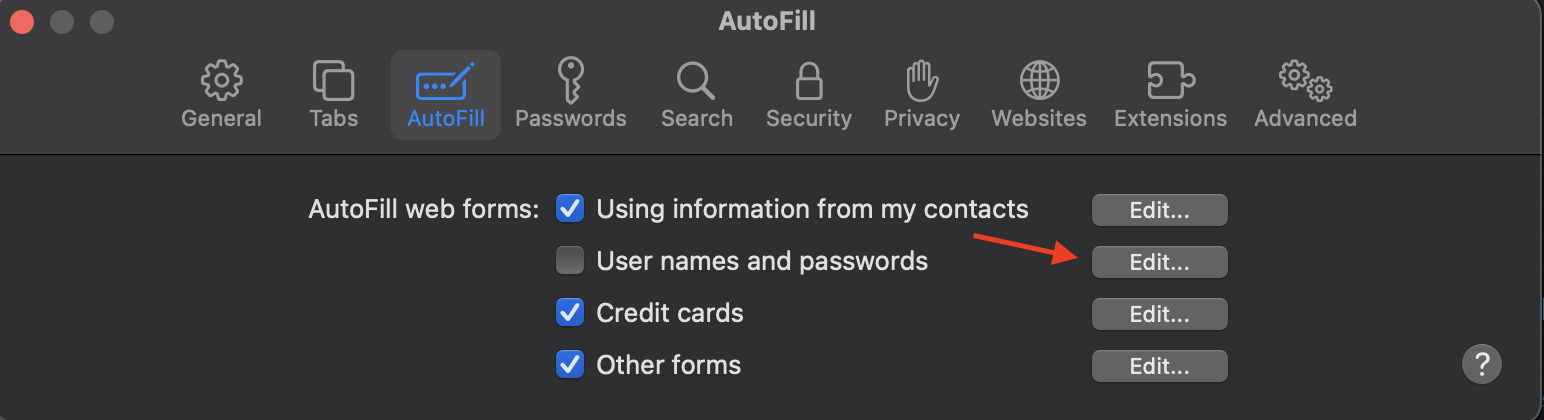
- 「Gymdesk」を検索し、マイナスボタンをクリックします。
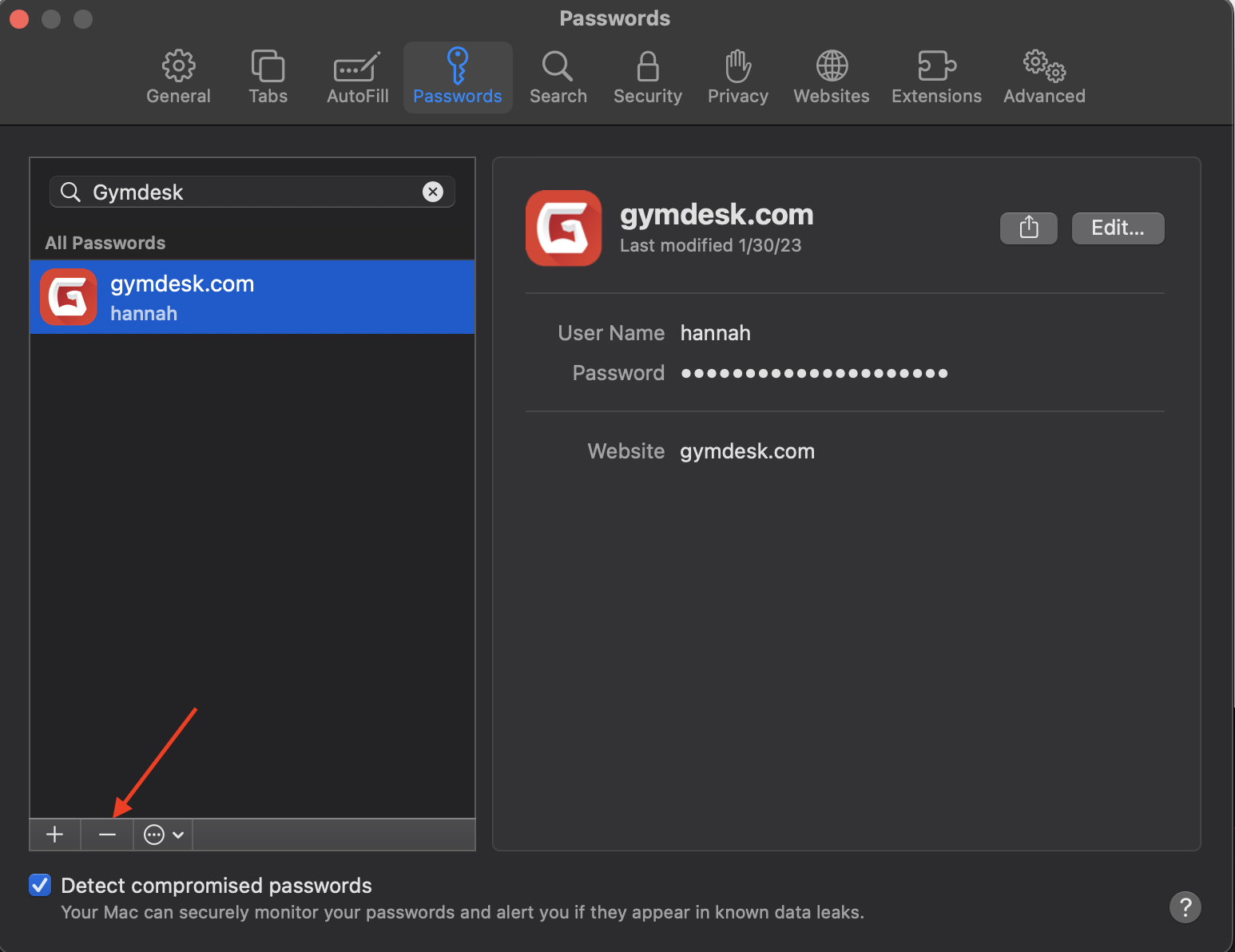
- 「パスワードを削除」をクリックします。
注:この操作は、閲覧履歴を消去する頻度に応じて、完了までに時間がかかる場合があります。
Safariで自動入力を管理する方法については、Appleのウェブサイトhttps://support.apple.com/guide/safari/autofill-ibrwa005/15.1/mac/12.0をご覧ください。(注: このリンクのデフォルトはMacOS Monterey 12用の説明ですが、画面上部のドロップダウンメニューを使ってOSのバージョンを変更できます)